【プログラミング入門】javaでWEBアプリケーションを作ってみよう!【はじめに】
はじめに環境構築から入ります。
本記事では以下の作業を行っていきます。
②統合開発環境をインストールする
③統合開発環境の各種設定を行う
簡単に説明するとJavaでプログラミングを行う環境を作ろう!です。
では、早速はじめていきます。
javaをインストールする
まず、javaをインストールしましょう。
JDKであればなんでもいいですが、今回は以下のJDKを使用したいと思います。
AdoptOpenJDK 11
以下はメモとして見ておいて頂けたらと思います。
フリーソフトのOpenJDKがありますが、サポートは半年程度で短いです。
サポートのないJDKを業務で利用するのはおすすめしません。
サポートが切れたJDKは今後バグやセキュリティホールなどがあった場合に修正されることがないからです。
後、javaのバージョンに関してですが、現状最新(2020年3月時点)は15が出ています。
なぜ、最新を使用せず11にしたかといいますと長期サポート版(LTS)でないからです。
今後何かソフトのバージョンを選ぶ際は、LTS版かどうか安定版(いろいろ動作して不具合が解消されている状態)かどうかを注意していきましょう。
AdoptOpenJDK 11をダウンロードする
以下のサイトからダウンロードをしてください。

「Download for Windows x64」の「1. Choose a Version」にある「OpenJDK 11 (LTS)」を選択してください。
「Latest release」のボタンをクリックすればダウンロードが開始されます。
以下のようなファイルがダウンロードできていればOKです。
「OpenJDK11U-jdk_x64_windows_hotspot_11.0.5_10.msi」
AdoptOpenJDK 11をインストールする
ダウンロードしたインストーラをダブルクリックしてインストールしてください。
設定は何も変えずそのままで「次へ」で進んでもらったら問題ないです。
統合開発環境をインストールする
統合開発環境は「Spring Tools 4 for Eclipse」を使用します。
※統合開発環境とは、プログラミングするための便利なツールぐらいに思って頂けたらいいです。
以下よりダウンロードしてください。

「WINDOWS 64-BIT」をクリックすればダウンロードが開始されます。
jar形式のファイルがダウンロードされたかと思いますので、そのファイルを任意の場所に置いてください。
以下では、Cドライブにstsフォルダを作成して格納しています。
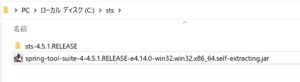
格納後、jarファイルをダブルクリックすると中身が展開され、上記のようにフォルダが生成されます。
生成できたらインストール完了です。
一度、問題なく起動できるか確認してみます。
生成されたフォルダの中に移動してもらって、以下のファイルをダブルクリックしてください。
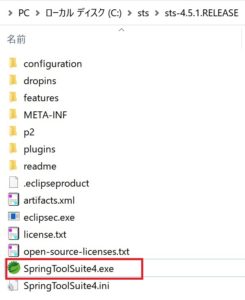
おそらく以下のウィンドウが開くかと思います。
以下は、作業場所を選んでくださいと言われています。ここで選択したフォルダに作成したプログラムなどが格納されていきますので、分かりやすい場所を選びましょう。
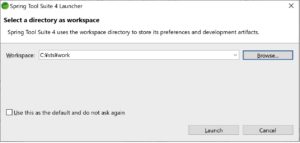
今回は、stsフォルダにworkフォルダを作成しそれを選択するようにしました。
選択後、「launch」をクリックしましょう。
以下の画面が開くかと思います。以下が問題なく開ければOKです。
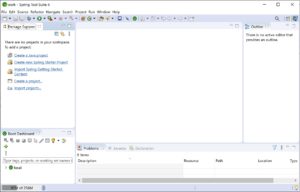
統合開発環境の各種設定を行う
必須ではありませんが、初期設定を行っていきます。
※いろいろおすすめ設定ありますが、必要に応じて追記していきます。今は日本語化のみにしておきます。
日本語化する
上記のようにインストールした直後はすべて英語になっています。
英語のままがいい方はする必要がないですが、日本語がいい方は日本語化しましょう。
以下のサイトが分かりやすいので、以下リンクの日本語化のところを実施してみてください。
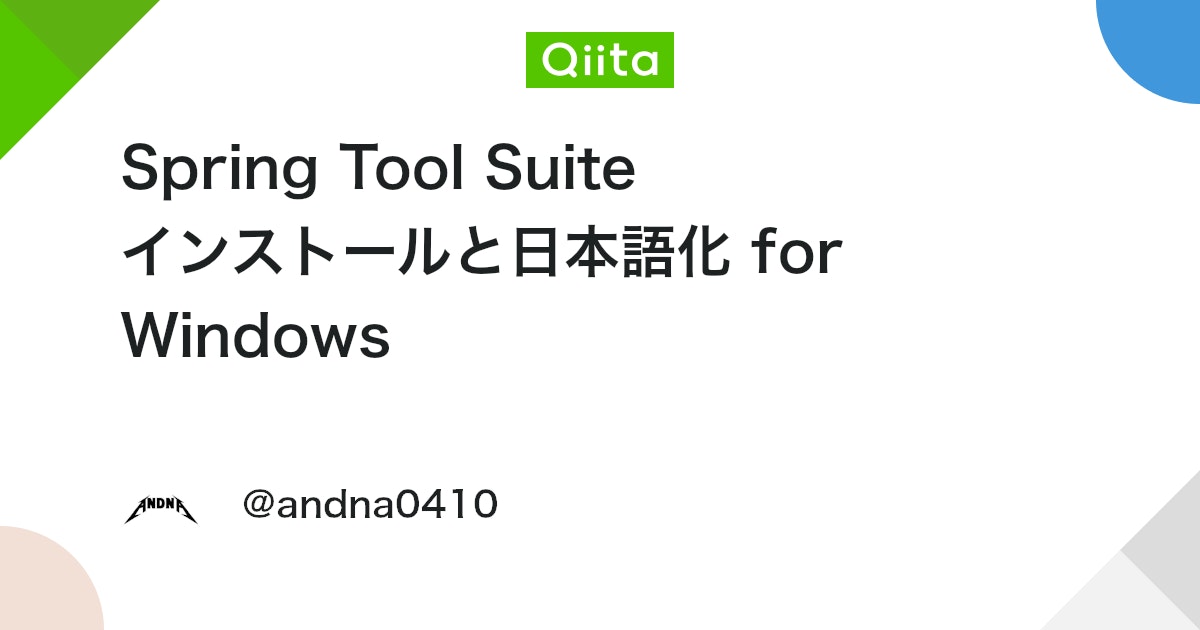
日本化したら以下のような見た目になります。
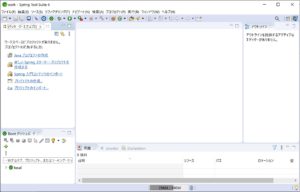
最後に
これでjavaでプログラミングする環境が整いました。
スクリプト言語とかに比べると色々準備が必要ですが、そこまで手間ではなかったと思います。
次は実際にプログラミングするところになります。



コメント