こんにちは、ささそらとです。
今回は、エクセル初心者向けの便利なショートカットキーなどをご紹介していきます。
基本的には、Excelのメニューより選択可能な機能ではありますが、キーボードのボタンを2、3個押すだけで使用できるのであればすごく作業効率が上がりますよね!
そこで、私が仕事でよく使用しているショートカットキーをご紹介します。
皆様の作業効率に貢献できればと思います。
コピーとペースト
ショートカットキー:
「Ctrl」+「C」(コピー)
「Ctrl」+「V」(貼り付け)
もしかしたら紹介するまでもないかも知れませんが、エクセルに限らずWindowsであればよく使用するショートカットキーです。
セルを選択して「コピー」、コピー先のセルを選択して「貼り付け」をすれば、コピー元の値がと同じ内容がコピー先に表示されます。
行の挿入と削除
ショートカットキー:
「Ctrl」+「+」(挿入)
「Ctrl」+「ー」(削除)
行の挿入と削除になります。
Excelで作業していると途中で行を挿入したい場面がよく発生します。
その場合、行を選択して右クリック→挿入でも可能ですが、ショートカットキーを使用すると簡単に挿入することができます。
複数行を挿入したい場合は、挿入したい行数分選択し、「Ctrl」+「+」を押せばすぐ挿入できます!
逆に削除したい場合は、削除したい行を選択して「Ctrl」+「ー」を押せば削除されます。
行以外にも列を選択すれば、列の挿入や削除も可能になります!
他にも行をコピーし、コピーした行を挿入することも可能です。
このショートカットキーは、私もよく使用します!むしろ毎日使用しています!
表形式の資料を作成する際には、上記の操作はよく行うことかと思いますので、是非お試しください!
現在日付、現在時刻の設定
ショートカットキー:
「Ctrl」+「;」(現在日付)
「Ctrl」+「:」(現在時刻)
上記、ショートカットキーで現在日付や現在時刻の設定が可能です。
資料の更新履歴だったり、日付がある資料を作成する際によく使用したりします。
日時を手で打つと意外と時間がかかったりします。(慣れている方であれば別ですが・・・)
例えば、たとえ今日の日付でなくても昨日の日付とかであれば、一旦現在日付をセルに出してから日だけ変えるといった操作をよくしたりします。
セルの書式設定を開く
ショートカットキー:
「Ctrl」+「Shift」+「F」
上記のショートカットキーで、セルの書式設定が表示されます。
おそらく、表形式の資料作成する際にセルに枠線をつけたりなどでよく使用しているかと思います。
セルを選択して右クリック→セルの書式設定でも開きます。
これに関してはもしかしたらマウスで操作したほうが早い場合もあります。笑
ただ、右クリックで表示されるリストから選択するという手間がなくなるので、私はよく使用しています。
太字、下線、斜体
ショートカットキー:
「Ctrl」+「B」(太字)
「Ctrl」+「U」(下線)
「Ctrl」+「I」(斜線)
文章の一部を強調させる際によく使用するかと思います。
上部のメニューにBのボタンなどがあるのでマウスでクリックすれば簡単に太字にしたりできますが、例えば文中に太字にしたい文字があったとして、対象の文字をマウスで選択した後、たまに「B」のボタン押す前に違うところクリックしてしまい、選択が解除されることがあります。
ショートカットキーを使用すれば、他のところクリックする恐れがないので安心して太字にできます。
基本、ボタンでやってもいいかもしれませんが、知っておくと便利です。
取り消し線
ショートカットキー:
「Ctrl」+「5」
この機能自体、使用するパターンは多くないかもしれませんが、もし業務で取り消し線の書式を使用されている方がおられたらこのショートカットキーは大変便利です!
取り消し線というのは「取り消し線」こういった文字の上に横線が書かれているものです。
私の職業柄(SE)、仕様書を修正する際にどういった修正を行ったか分かるように、前の文章などを取り消し線で残したりすることがあります。
ショートカットキーを使用しない場合、右クリック→セルの書式設定のフォントタブにある取り消し線のチェックボックスにチェックを入れる必要があります。
結構、この作業が手間になります。
このショートカットキーを使用すると簡単に選択した文章に取り消し線が引かれます。
再度、同じショートカットキーを使用すれば解除することも可能です。
人によったら使用しない人の方が多いかもしれませんが、もし使用されている方は便利なのでお試しを!
まとめ
以上、いかがでしたでしょうか。
中にはよくマウスで行っているものもあったのではないでしょうか。
資料を作成する際は、同じ操作の繰り返しになったりなど、単純作業が多い場面が多々あります。
一つ一つの作業量または作業時間は少ないかもしれませんが、これら少しずつ積み重なると最終的な作業時間に大きな差があったりします。
最近、事務などでExcelの作業を始めた方、就職や転職などでExcelを使用することになった方のお力になれればと思います。
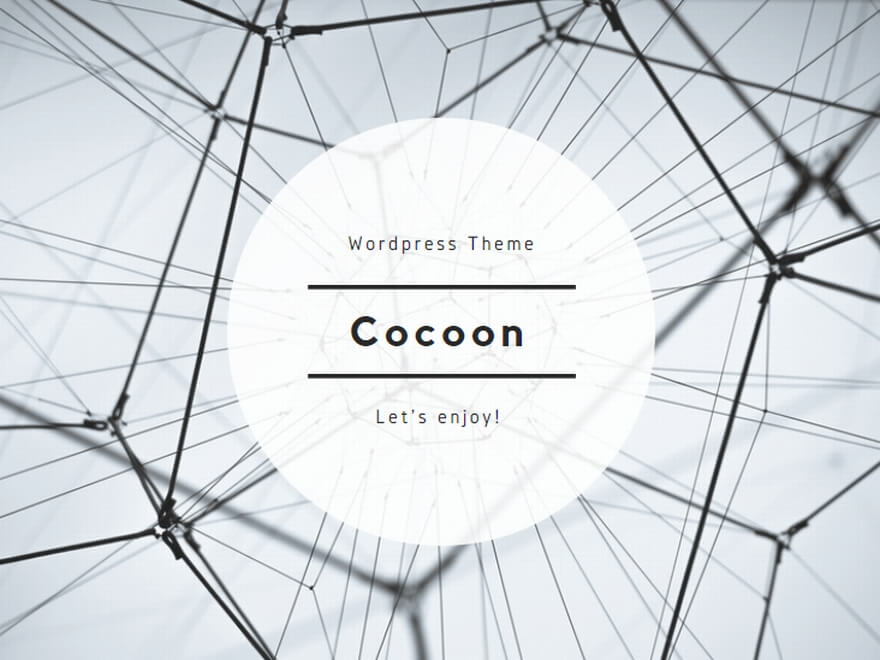
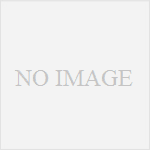
コメント