こんにちは、ささそらとです。
IT関係の仕事でなくてもExcelを触る機会が多いかと思います。
私自身、SEとして仕様書を作成する際などにもExcelをよく使用しています。
社会人になってから10年以上Excel使用し続けています。
そこで、私がよく使用しているExcel機能やショートカットなどをご紹介していきます。
少しでも皆さまの作業効率に貢献できればと存じます。
※以下、手順も記載しておりますが、Office 365のものになります。
便利な機能
私が資料を作成する際によく使用している機能がこれからご紹介する3機能になります。
他にもよく使用するショートカットキーなどございますが、後日別でご紹介させていただければと思っております。
横方向に結合
表の資料を作る際によく使用しています。
普通は選択したセルを単純に結合してしまうと一つの大きなセルになってしまいますが、
「横方向に結合」を行うと選択したセルを行単位で横にセル結合してくれます。
表形式の資料を作成する際に非常に便利です。
手順は以下の通りです。
・ホーム>セルを結合して中央揃えの右にあるvを押下しリストを表示
・リストにある「横方向に結合」を選択
オブジェクトの選択
Excelで矩形や円や矢印などの図形を用いた資料を作成する際によく使用しています。
複数の図形を選択してコピーしたい!または削除したい!ということがよく発生します。
通常ですと、Excelでは図形を一つずつCtrlを押しながら選択していくことになりますが、
量が多かったり、細かい図形が多いと大変手間になります。
PowerPointのようにドラッグ & ドロップの範囲選択が、
Excelでも可能です。
それが「オブジェクトの選択」になります。
通常、Excelを開くと初期状態はセル選択モードになります。(ポインタが+になっているかと思います)
「オブジェクトの選択」を使用するとポインタが矢印に変わりその状態でドラッグ & ドロップを行うと選択範囲がでてきます。
そこに対象の図形を入れてあげることで対象の図形が選択状態になります。
便利なので是非お試しください!
手順は以下の通りです。
・ホーム>「検索と選択」を押下しリストを表示(右端のほうにあります)
・リストにある「オブジェクトの選択」を選択
※私はよく使用するのでクイックアクセスツールバーに登録しております
左右中央揃え
こちらも図形に関する機能になります。
図形を綺麗に縦に並べたいときに使用します。
こういった作業を地道にやると結構時間がかかったりします。
※特に几帳面な方は少しのずれが気になったりするのではないでしょうか
そんな時に「左右中央揃え」を使用すると大変便利です。
各種選択した図形の中央を起点とし綺麗に並んでくれます。
手順は以下の通り。
・ホーム>「配置」を押下しリストを表示
・リストにある「左右中央揃え」を選択
他にも「左右に整列」や「右揃え」「左揃え」などがあります。
図形を整理する際に大変便利です。
まとめ
いかがでしたでしょうか。
他にもたくさん便利な機能が存在しますが、その中でも私がよく使用している機能をご紹介させて頂きました。
現状、地道に行っている作業はもしかしたらある機能使用すればすぐに解決!ってことはよくあることです。
作業効率化に向けて皆様のきっかけになればと思います。
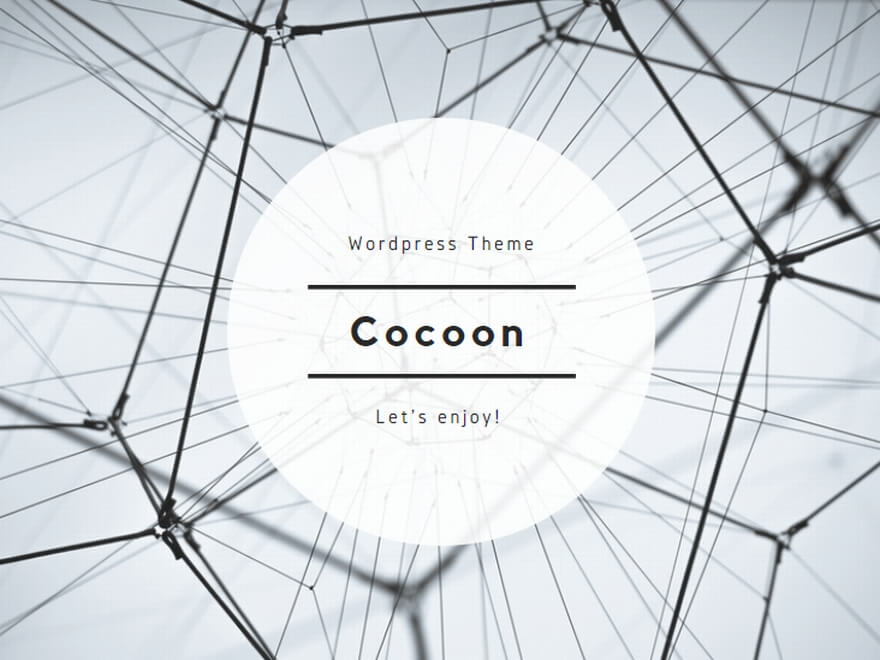
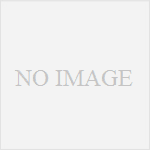
コメント